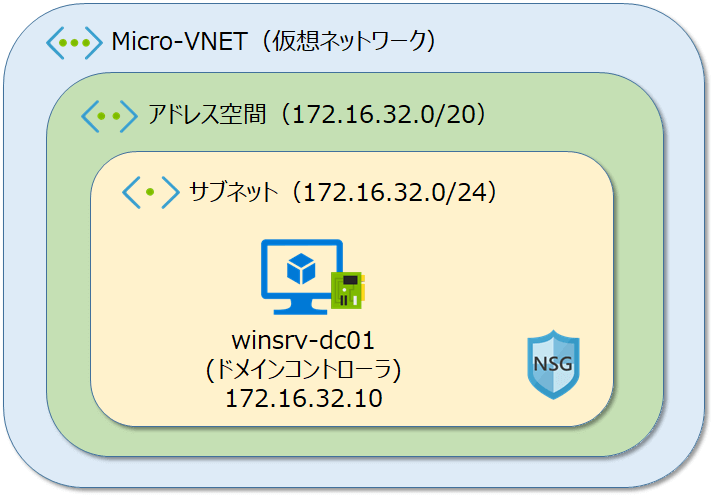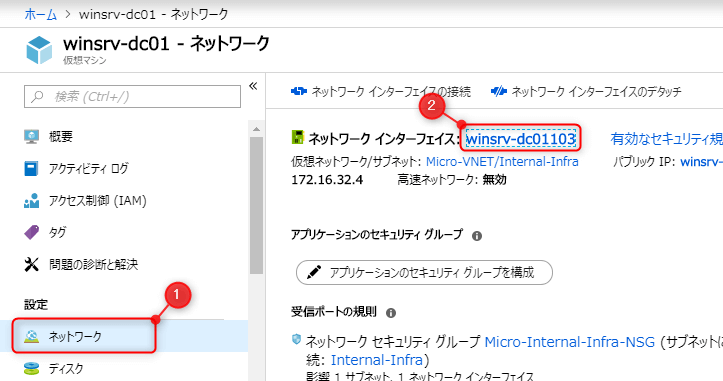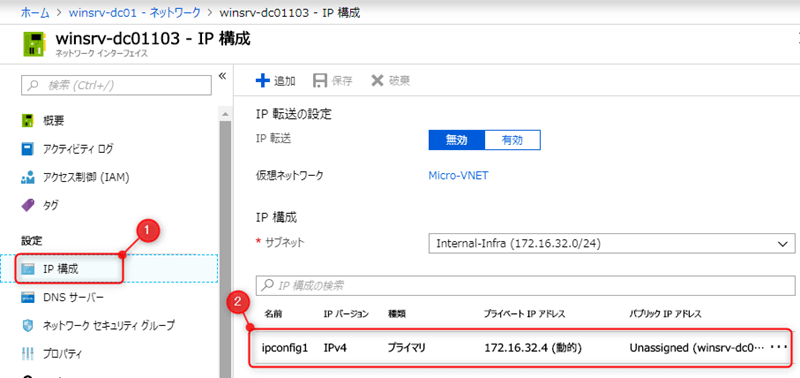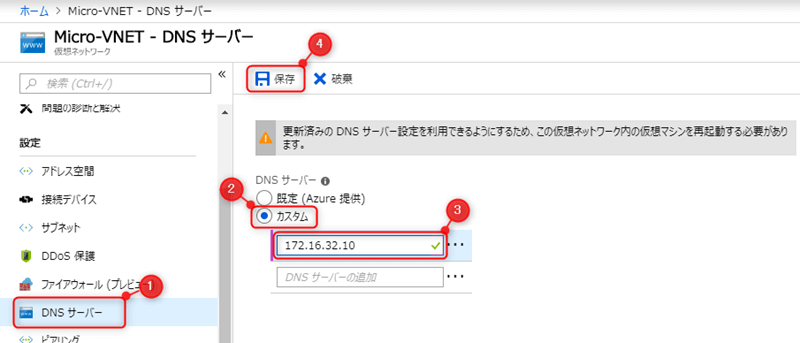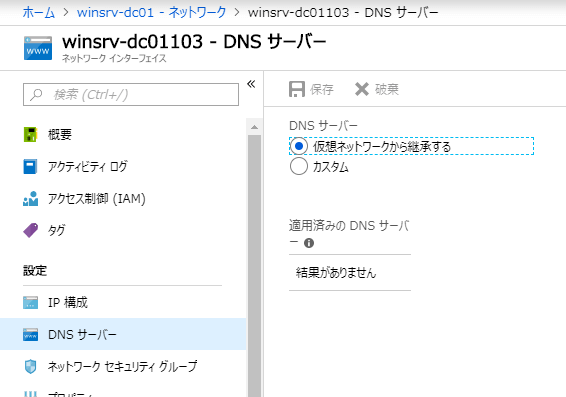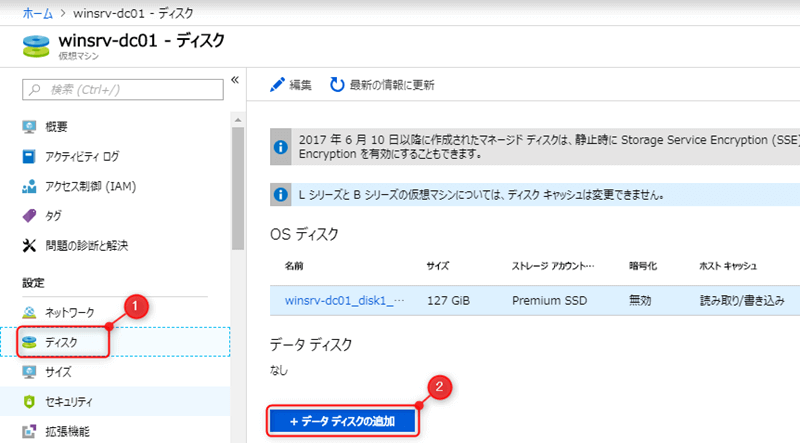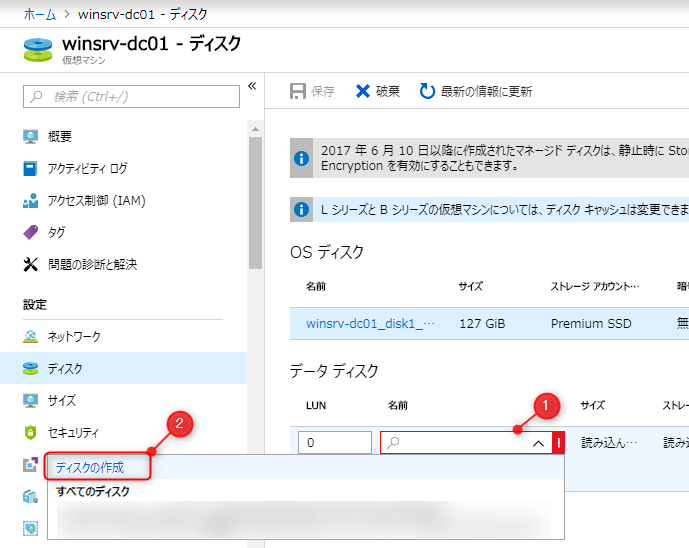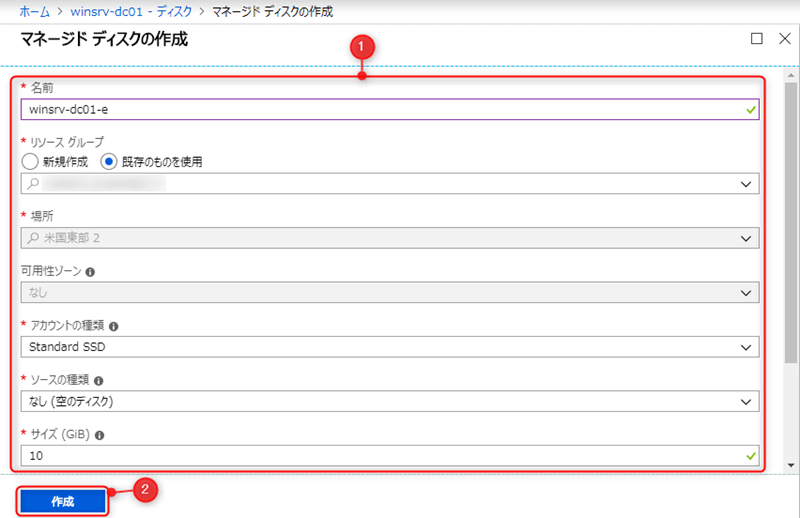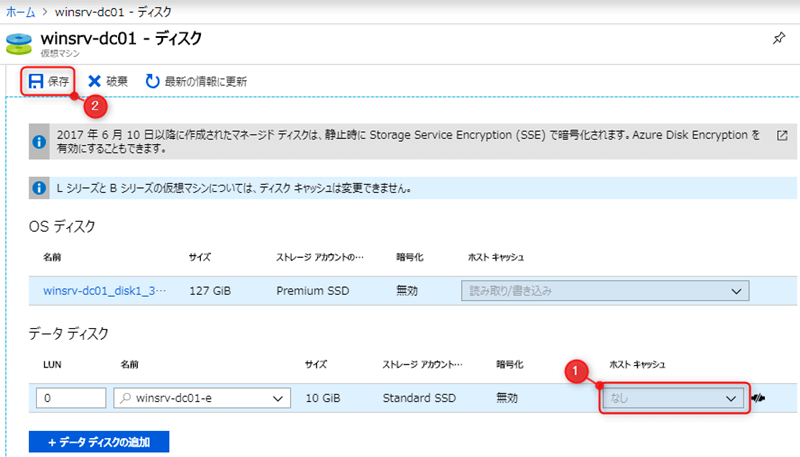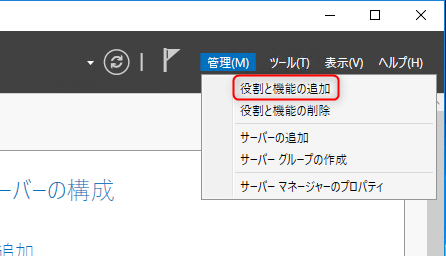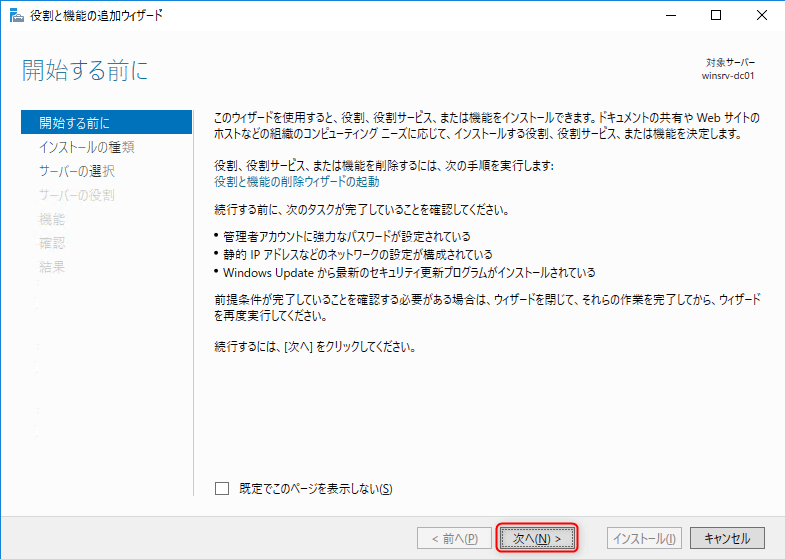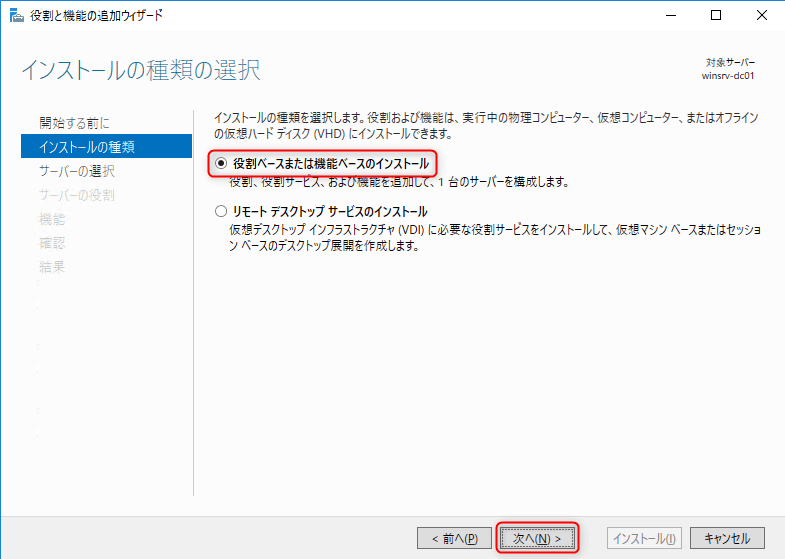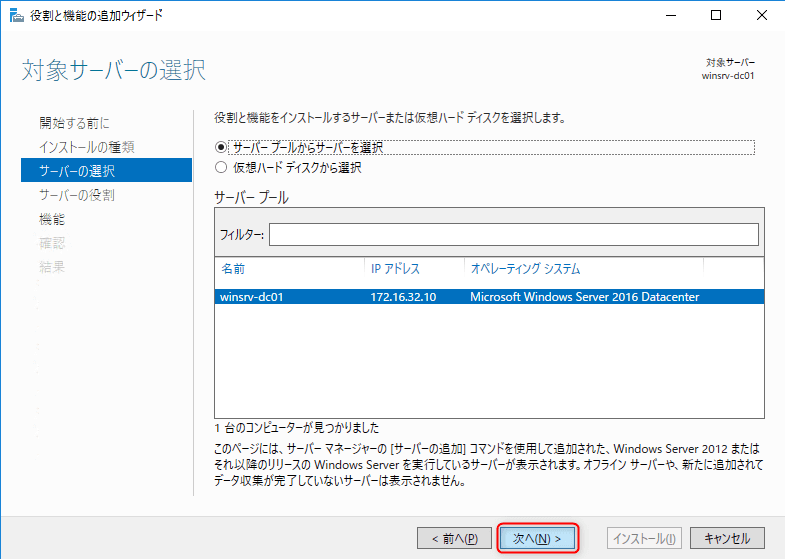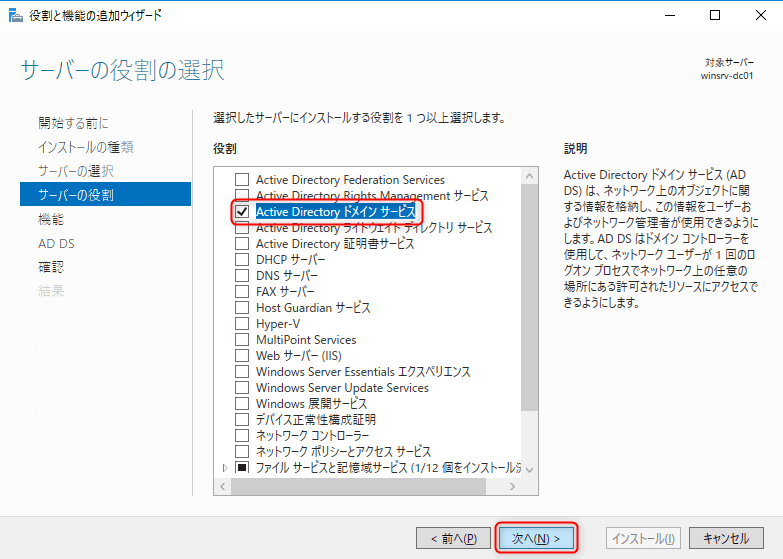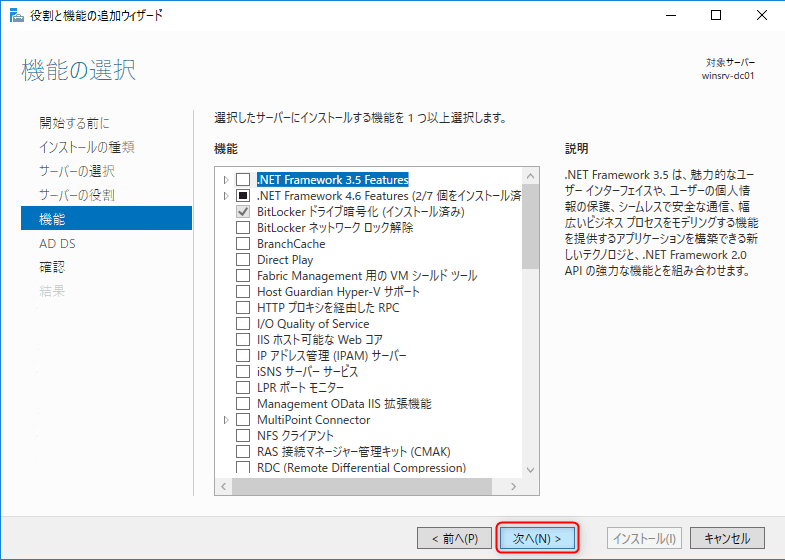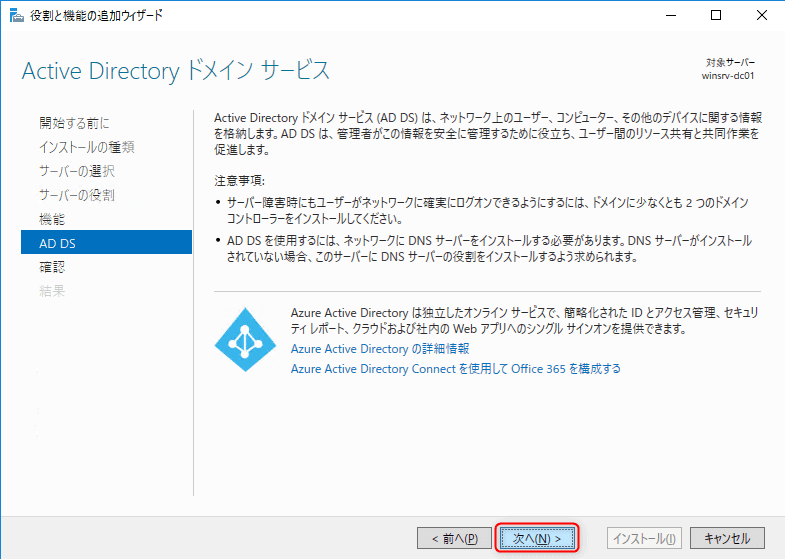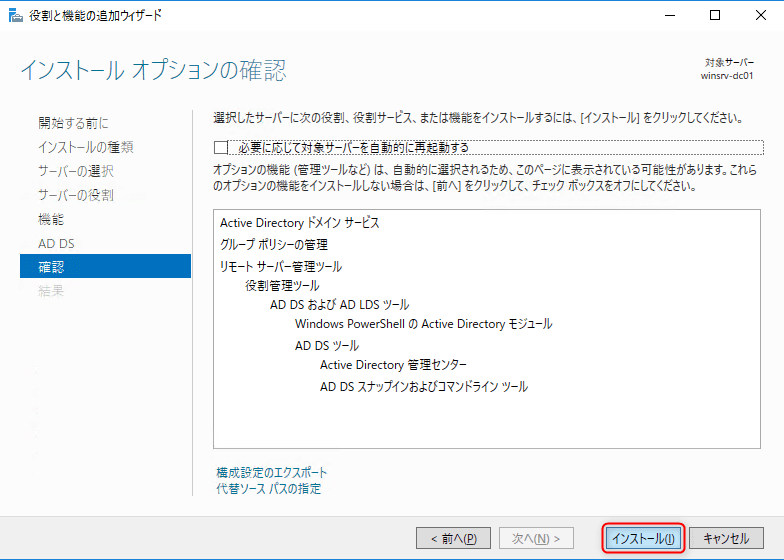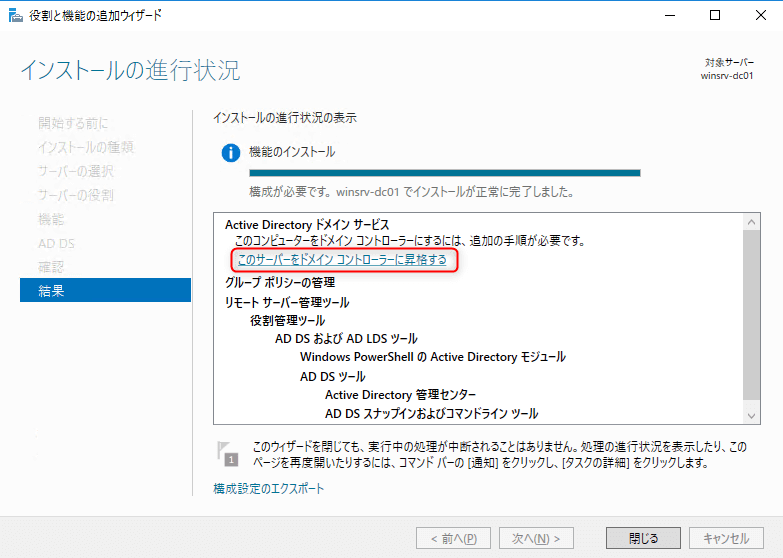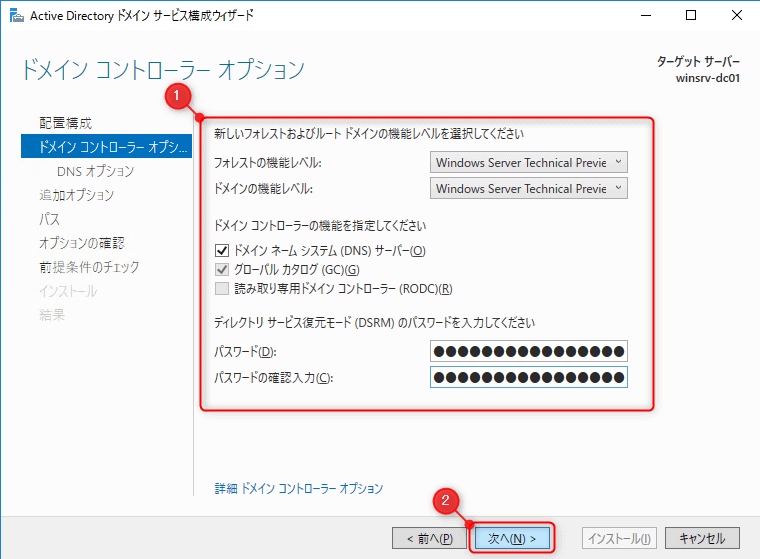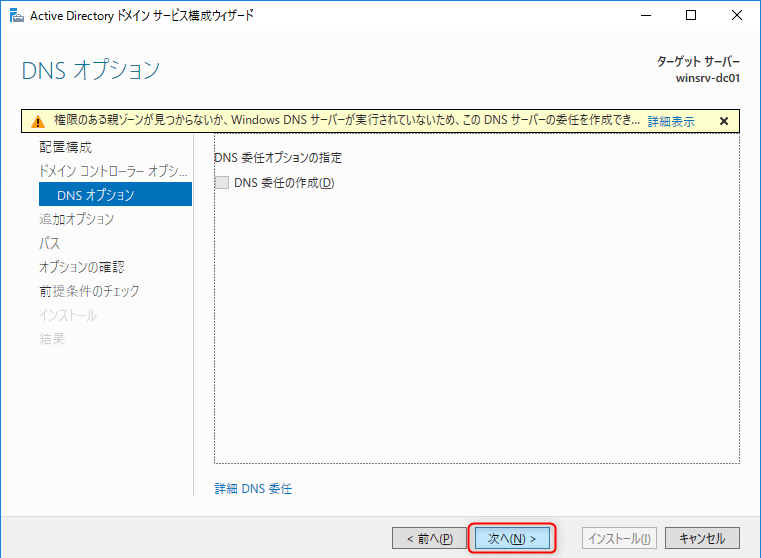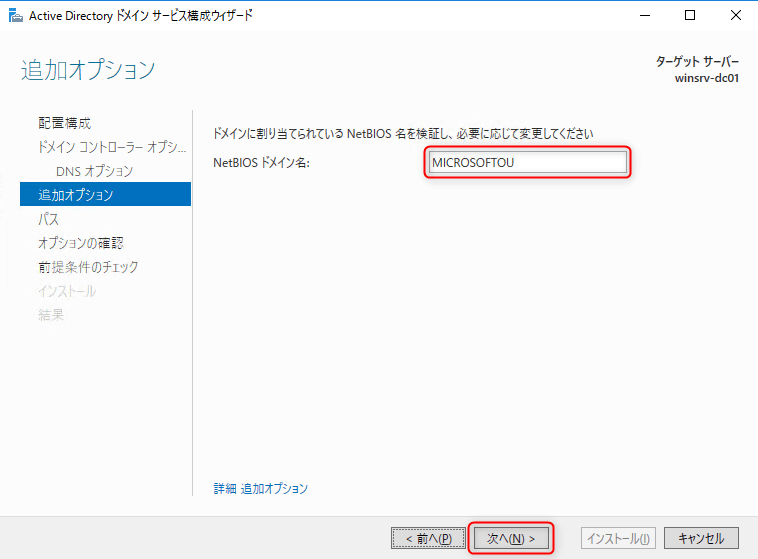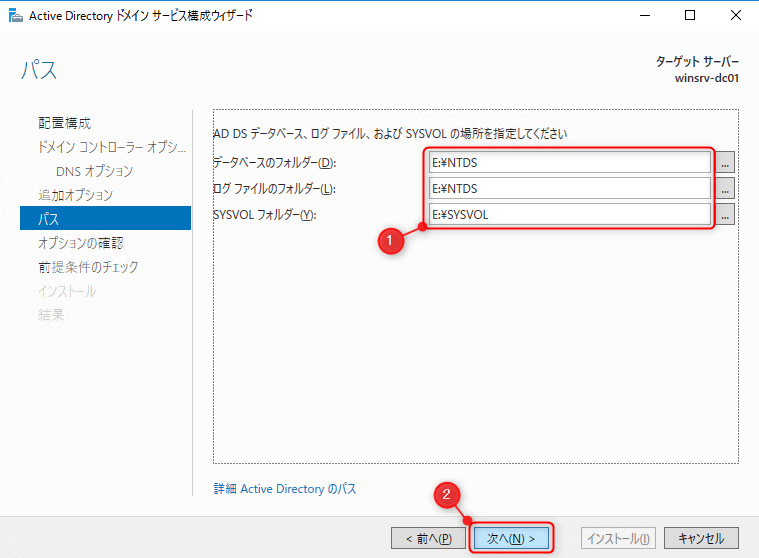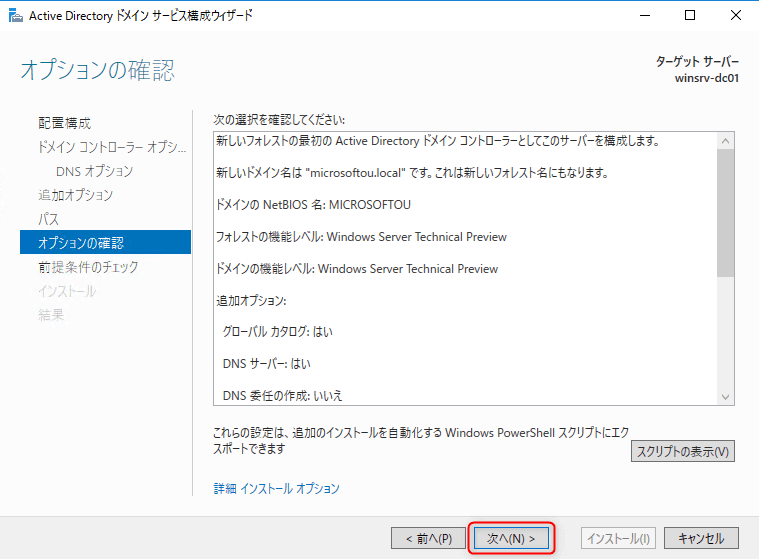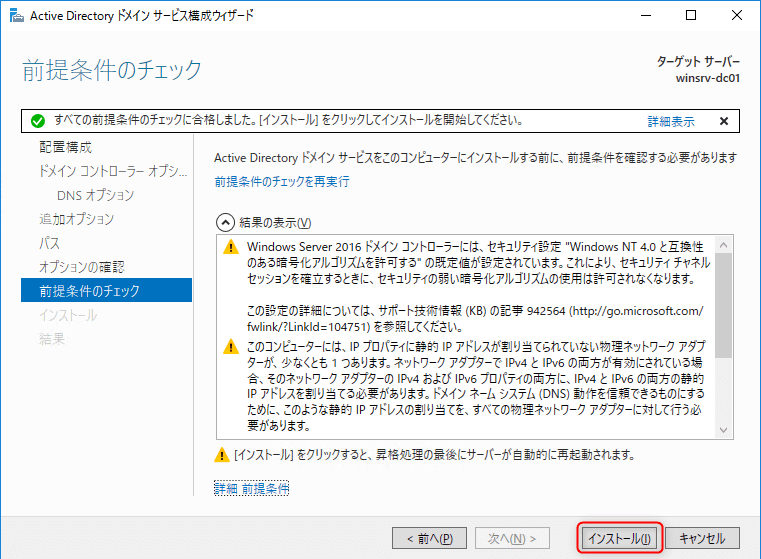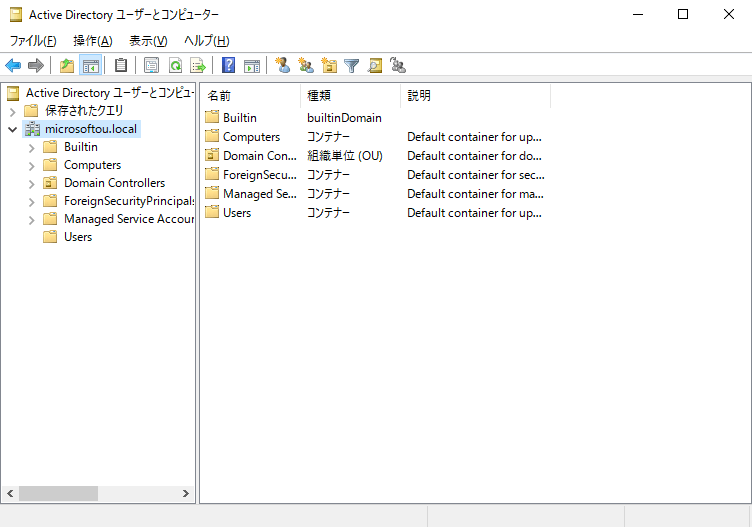Azure の IaaS 上に構成した仮想マシンをドメインコントローラとして構築します。
PaaS である Azure Active Directory や Azure Active Directory (AD) Domain Services の構成ではないのでご注意ください。
Azure インフラの準備
今回は以下のようにしました。
| 仮想ネットワーク | Micro-VNET |
|---|---|
| アドレス空間 | 172.16.32.0/20 |
| サブネット | 172.16.32.0/24 |
また、ドメインコントローラは以下の構成としたいと思います。
| ホスト名 | winsrv-dc01 |
|---|---|
| IPアドレス | 172.16.32.10 |
Azure の仮想マシンにドメインコントローラを構築するポイント
ドメインコントローラの構築自体は難しくないですが、Azure ならではのポイントが 3 つあります。
- IP アドレスの固定化
- DNS の設定
- データディスクの追加
それぞれについて説明してきます。
IP アドレスを固定する
Azure 上の仮想マシンはデフォルトで DHCP で IP が設定されます。
ドメインコントローラの IP が変わってしまうと様々な不具合が発生するため、仮想マシンの IP アドレスを固定します。
IP アドレス固定手順
Azure ポータルより仮想マシンを選択し、設定内のネットワークをクリックします。右ブレードが切り替わったら、仮想マシンに紐づけられているネットワークインターフェイスをクリックします。
ネットワークインターフェイスの画面に切り替わったら IP 構成をクリックします。右ブレードに表示された ipconfig1 をクリックします。この時点でプライベート IP アドレスが 172.16.32.4 (動的) となっているのが確認出来ると思います。
ブレードが切り替わったら割り当てを「静的」に変更し、固定したい IP アドレスを入力します。エラーが出なければ保存ボタンをクリックします。※仮想マシンが再起動されます
以上で IP アドレスの固定は完了です。
DNS の設定
Azure の仮想マシンは既定で Azure が提供する DNS サーバーを参照する設定になっています。自社環境などの DNS を参照する場合は、設定が必要となります。
ドメインコントローラを構築する上でも、DNS 参照先を既存のドメインコントローラにする必要があります。
今回は新規ドメインコントローラの構築のため、自分自身を DNS サーバーとして設定します。
仮想ネットワークで設定
DNS の設定は仮想ネットワーク単位で設定するか、仮想マシン単位 (ネットワークインターフェイス) で設定が可能です。
1 台 1 台 DNS の設定を変更するのは大変なので、基本は仮想ネットワーク単位で設定し、個別要件に応じて仮想マシン単位で設定するのがいいと思います。
Azure ポータルより仮想ネットワークを選択し、設定内の DNS サーバーをクリックします。右ブレードが切り替わったら「カスタム」を選択し DNS サーバーの IP アドレスを指定します。今回は新規構築するドメインコントローラの IP を指定します。入力が完了したら保存ボタンをクリックします。
仮想マシン単位で設定
仮想マシン単位で DNS サーバーを指定したい場合は、仮想マシンのネットワークインターフェイスの設定より指定します。
デフォルトは「仮想ネットワークから継承する」が選択されているので、変更した場合は「カスタム」を選択し、DNS サーバーの指定をしてください。
データベース配置領域の追加
Azure で仮想マシンを構成すると、基本的に OS ディスクのホストキャッシュが有効となっています。
ホストキャッシュが有効なディスクに AD のデータベースや SYSVOL などを配置すると、仮想マシン障害時にデータ不整合などが発生する可能性があります。そのため、ホストキャッシュを無効にしたディスクを追加し、追加ディスク上にデータベースおよび SYSVOL を配置する必要があります。
ディスク追加手順
Azure ポータルより仮想マシンを選択し、設定内のディスクをクリックします。右ブレードが切り替わったら、「+データディスクの追加」をクリックします。
名前枠をクリックし、「ディスクの作成」をクリックします。
各設定を追加していきます。設定値については割愛します。
ディスクの画面に戻ったらホストキャッシュが「なし」になっていることを確認して保存ボタンをクリックします。※今回は B シリーズで作成しているため、ホストキャッシュの変更自体不可となります。
保存が完了したら仮想マシンにサインインし、ディスクの管理を確認します。以下のように初期化されていないディスクが追加されていれば OK です。
ディスクを初期化し、E ドライブとしてフォーマットしました。
ドメインコントローラ昇格
IP アドレス固定・DNS 設定・データディスク追加が完了したらドメインコントローラへ昇格します。
役割の追加
サーバーマネージャの右上にある「管理」をクリックし、「役割と機能の追加」をクリックします。
ウィザードが表示されたら「次へ」をクリックします。
「役割ベースまたは機能ベースのインストール」が選択されている状態で「次へ」をクリックします。
対象のサーバーが選択されていることを確認し、「次へ」をクリックします。
サーバーの役割で「Active Directory ドメインサービス」にチェックを入れます。
自動で追加される機能が表示されるので「機能の追加」をクリックし、元の画面に戻ったら「次へ」をクリックします。
機能の追加は特に必要ないので「次へ」をクリックします。
AD DS の説明ページが表示されたら「次へ」をクリックします。
インストールオプションの確認画面でインストール内容に問題ないことを確認し、「インストール」をクリックします。
しばらく待つと以下の画面になります。「このサーバーをドメインコントローラーに昇格する」をクリックするとドメインコントローラ昇格作業となります。
ドメインコントローラへの昇格
今回は新規フォレスト・ドメインを構築するので、「新しいフォレストを追加する」を選択し、ルートドメイン名に「microsoftou.local」と入力し、「次へ」をクリックします。
ドメインコントローラのオプションを入力します。フォレスト機能レベル・ドメイン機能レベルが「Window Server Technical Preview」となっているのは表示のバグだそうです。

今回は特に要件はないため、最新の機能レベルでいきます。
ドメインコントローラの機能の指定と DSRM のパスワードを入力し、「次へ」をクリックします。
DNS オプションでは新規 DNS サーバーのため、特に設定することなく「次へ」をクリックします。
自動で NetBIOS ドメイン名が表示されるので問題なければ「次へ」をクリックします。
データベース・ログファイル・SYSVOL のフォルダーを指定します。デフォルトでは C:\Windows フォルダ配下になっていますが、先に説明した通り、ホストキャッシュが有効なディスクに配置するのは非推奨となっています。
各フォルダーをディスク追加手順で追加したEドライブに変更して「次へ」をクリックします。
設定内容を確認し、「次へ」をクリックします。
前提条件のチェックがあります。いくつか警告が表示されますが、問題ないため「インストール」をクリックします。
しばらく待つと以下の画面が表示され、自動で再起動されます。
再起動後サインインすれば、ドメインコントローラとして稼働していることが確認出来ると思います。
以上、Azure IaaS 上にドメインコントローラを構築するポイントと手順でした。